Buzzer2 1.01 Free Download For Mac
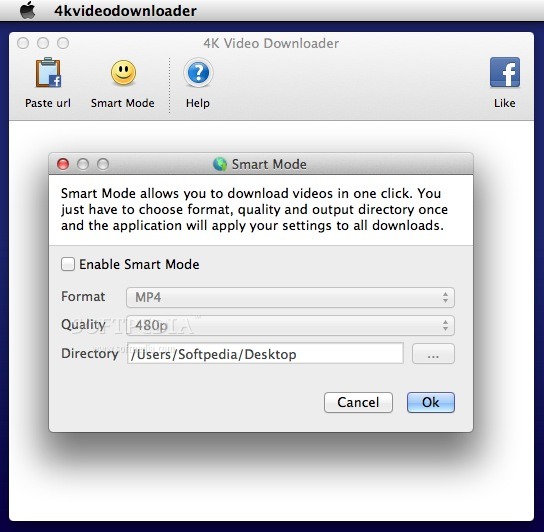
1 Process Manual Tempress Systems, Inc. Process manual M January 2004 2 3 TABLE OF CONTENTS Preface. V Tempress documentation set. V User Definition. VI Notes, Cautions and Warnings. VII Contents description. VIII Revision History.
13 SAFETY 2.Safety This section contains a brief description of the safety features of a Tempress Horizontal Diffusion System for the process engineer. Process engineers must have a general knowledge of the technology involved in diffusion systems. They should understand safety practices outlined in this manual. Process engineers must have additional knowledge about chemistry and chemicals used in the customer specific process applications. The descriptions contained in this user manual are general in nature. The actual furnace may differ in minor detail from the furnace described in this manual, because of customer specific requirements or modifications. Please refer to the Tempress Safety manual (M110.00) for a complete description of available safety features.
Jardinains 2! 1.01 - An action game starring a gang of irascible garden gnomes. Download the latest versions of the best Mac apps at safe and trusted MacUpdate Download, install, or update Jardinains 2! For Mac from MacUpdate. Sylenth1 3.041 Crack with Keygen Free Download [Windows+Mac] Sylenth1 Crack is a virtual analog VSTi synthesizer that takes the definition of quality and performance to a most higher level.There is a very few software synthesizers have been able to stand up to the sound quality standards of hardware synths. How to Play Quiz Superbuzzer 2 on PC,Laptop,Windows. 1.Download and Install XePlayer Android Emulator.Click 'Download XePlayer' to download. 2.Run XePlayer Android Emulator and login Google Play Store.
2.1 Emergency Off (EMO) Emergency Off (EMO) buttons are located around the system at accessible locations according to EN especially EN 418. Pressing an EMO button turns off all power to the system except to the fans on top of the furnace. This prevents fire hazard as a result of high heat concentration in the furnace cabinet. Also those parts that are connected to a UPS facility remain operational. Press the EMO button when a person is in danger, when there is a fire, a water leak or any other event that could be hazardous to life. 2.2 Alarm Signals Alarms and alerts generated by tube controls are presented in several ways: Buzzer / LED Touch screen Light tower TSC-II Buzzer / LED Visible and audible alarm signals are generated by the process controller (DPC) and the temperature controller (DTC).
The visible signals will be presented with a LED, located below the buzzer position as shown in Figure 1-1. Each process is represented by one LED and buzzer combination Touchscreen The visible alarms will be presented on the touchscreen bottom line. Alarms on the Touchscreen are always in combination with an audible signal.
Touching the screen deactivates the audible signal. 14 2.2.3 Light tower SAFETY Alarms generated by the DPC, DTC and DMC will be made visible by three colors. Each color of the light tower represents particular circumstances. Green represents safe, operational condition. Yellow represents warnings and alerts - Red represents alarms See section 2.3 for a full description TSC Alarm menu Activating the alarm menu gives an overview of all active and passed alarms during the process. In case of an active alarm the Alarm button start flashing on and off.
Buzzer2 1.01 Free Download For Mac Torrent
2.3 Light tower signal description Red Yellow Green Figure 2-1 Default light tower configuration Two light towers, one on top of the loadstation in the cleanroom and one on top of the furnace in the greyroom, are installed for fast anticipation on the status of the (production) process. This section describes the function of each light and its relation to the tube status. A light tower is (default) comprised of 3 lights: from top to bottom RED, YELLOW and GREEN.
The green light can indicate 2 signals: 1) OFF 2) ON The yellow and red light can indicate 2 signals: 1) OFF 2) BLINK The light tower is controlled by a tower signal PLC that receives its commands from the various controllers, among others DPC/DTC/DMC, Excess temperature controller, gas detection system alarm and the TSC Host control. In case the EMO-switch is activated or a power failure occurs for more than 4 seconds, the power supply to the furnace will stop and also the light tower will be off. The tower signal PLC is programmed by Tempress Systems Inc. And is not adjustable by customers. Note: Per tube there are 2 PLC-Inputs available for customer specific applications, like H 2 detection. 63 OPERATION INSTRUCTIONS 5.2 Login TSC-2 Changing login name may be required to couple process data to operator and process proceeding for logging data TSC-2 1) Press ID to Login as screen until following screen appears: USER LOGIN 2) Type the personal username and password 3) Press Login to login or Logout to logout 5.2-1 64 OPERATION INSTRUCTIONS 5.3 Selecting a new process recipe A new process recipe needs to be selected so the new instructions can be executed.
A new process recipe can only be selected if the current process recipe is in Step Touchscreen 1) return to the Main Menu by pressing ESC until the following screen appears: 2) press 4 to access Tube control 3) press 6 to Select a Process Recipes 4) select the desired process recipe by entering its number. 66 OPERATION INSTRUCTIONS TSC-2 1) select the desired tube from the pull-down menu or from the Overview screen. 2) select Operations to access the operations screen. 3) Select the desired process recipe from the pull-down menu 4) Press Yes to confirm the question Are you sure to select another process recipe? Note: selecting another process recipe is only possible if the current process recipe is in Step 67 OPERATION INSTRUCTIONS 5.4 Start/Continue a new process recipe Two different situations require the Start command. The first situation is starting a newly selected process recipe so it starts running from Step 0.
The second situation is starting a process recipe that has been stopped or is waiting for an Operator instruction Touchscreen 1) return to the Main Menu by pressing ESC until the following screen appears: 2) press 4 to access Tube Control 3) press 2 to access Start/Stop Process Recipe. 4) press Start to start/continue the selected process recipe 68 OPERATION INSTRUCTIONS TSC-2 1) select the desired tube from the pull-down menu or from the Overview screen. 2) select Operations to access the operations screen. 3) press Start to start the selected process recipe from Step 0 4) press Continue to start a process recipe that has been stopped or is waiting for an Operator instruction. 5) press Yes to confirm the question Do you want to start?
69 OPERATION INSTRUCTIONS 5.5 Stop a running process recipe Stopping a running process recipe may be required to temporarily stop the process recipe. When activated, the Stop command will stop the timer while all given commands are maintained Touchscreen 1) return to the Main Menu by pressing ESC until the following screen appears: 2) press 4 to access Tube Control 3) press 2 to access Start/Stop Process Recipe 4) press Stop to stop the selected process recipe 5.5-1 70 OPERATION INSTRUCTIONS TSC-2 1) select the desired tube from the pull-down menu or from the Overview screen. 2) select Operations to access the operations screen. 3) Press Pause to stop the selected process recipe from the current step.
71 OPERATION INSTRUCTIONS 5.6 Abort a running process recipe A manual Abort instruction may be required if the operator foresees a dangerous situation or a continuous looped process recipe needs to be reset to Step 0 to allow selection of another process recipe Touchscreen 1) return to the Main Menu by pressing ESC until the following screen appears: 2) press 4 to access Tube Control 3) press 3 to access Abort Process Recipe 4) press Yes to confirm the question Are you sure you want to abort? 5) press Yes again to activate the abort command 5.6-1 72 OPERATION INSTRUCTIONS TSC-2 1) select the desired tube from the pull-down menu or from the Overview screen. 2) select Operations to access the operations screen.
3) Press Abort to abort the selected process recipe. 4) Press Yes to confirm the question Sure to abort?
73 OPERATION INSTRUCTIONS 5.7 Edit Variable Process Command Variable Process Command can be used to quickly modify specific process settings. Only those lines in the process recipe that have been assigned as Variable Commands will be presented in a list. From this list the desired process setting may be modified. Variable Process Command can be set at all times until the recipe step is executed in which the specific Variable Command is programmed Touchscreen 1) return to the Main Menu by pressing ESC until the following screen appears: 2) press 4 to access Tube Control 3) press 5 to access Variable Commands 4) edit the desired process setting 1) enter the corresponding line number 2) modify to the desired setting 3) press Return to confirm the modification 5) repeat step 4) until all desired process settings have been set 6) Press Esc to store the new commands. The message Process recipe variable 5.7-1 74 OPERATION INSTRUCTIONS commands stored appears.
7) Go to the Start/Continue a new process recipe procedure to start the process recipe if it is not running. 75 OPERATION INSTRUCTIONS TSC-2 1) select the desired tube from the pull-down menu or from the Overview screen. 2) select Operations to access the operations screen. 3) Select Edit Variable Commands to open the list with available Variable Commands 4) edit the desired process setting 1) highlight the desired process setting 2) press Edit to open the Edit mode 3) modify to the desired process setting 5) press Updates to store the new commands 6) go to the Start/Continue a new process recipe procedure to start the process recipe if it is not running. 76 5.8 Clear Alarms OPERATION INSTRUCTIONS Visible and audible Alarms signals are generated by the DPC and DTC. The visible alarms will be presented both on the touchscreen and the TSC-2 computer(s), the audible alarms are available on the touchscreen only.
Two different audible alarm signals are available: operator alert: an intermittent beep-beep-beep to alert an operator for action (press Start for example) alarm signal: a continuous beeeeeeeeeeeeep to alert for an alarm situation Required action Operator alert signals (beep-beep-beep) require the operator to press Start to have the furnace proceed to the next step in the process. Alarm situation signals (beeeeeeeeeeep) require the operator to alert the responsible person(s) immediately Touchscreen 1) touch the touchscreen to silence the buzzer 2) read the alarm message in the bottom line of the screen 3) take the appropriate action as described in section Error! Reference source not found. 78 OPERATION INSTRUCTIONS 5.9 Write/Edit process recipe A new process recipe needs to be written or edited so the desired instructions are executed in the required order.

A new process recipe can always be generated. Editing an existing and RUNNING recipe is possible but poses considerable danger.
It is therefore NOT allowed, except when using variable commands only Touchscreen 1) return to the Main Menu by pressing ESC until the following screen appears: 2) press 3 to access Process Recipes 3) enter recipe nr. To edit or 0 to create a new process recipe followed by RETURN 4) follow instruction at the bottom line to add or edit commands. 81 OPERATION INSTRUCTIONS 5.10 Edit graphical image To support the process recipe and to give actual progress information during the process run a graphical representation of the tube and its components can be added to the process certifications. The touchscreen allows predefined symbols and locations only, TSC-2 allows total freedom for the graphical operations screen layout. Note: For accurate representation keep the process gas schematic at hand Touchscreen 1) return to the Main Menu by pressing ESC until the following screen appears: 2) press 2 to access Tube Certifications 3) press 1 to access Process Controller Certifications 4) press 8 to access Graphic System Layout.
82 OPERATION INSTRUCTIONS 5) select SCREEN to find the desired screen number (max 4) 6) define the tube configuration (Left or Right) and the amount of heating zones first 7) select L for Door on Left, select R for Door on Right 8) select the number of heating zones by pressing the correct number (typically 3 or 5). Press RETURN to confirm. 9) for LPCVD tubes define the Pressure Transducer valve up to the Top Tube Line Evacuate Valve if applicable. 87 OPERATION INSTRUCTIONS 15) Select Digital condition for ON/OFF change of a property, such as the valve fill color connected to a DO status 16) Select Data above value for AO minimum value change of a property, such as the MFC fill color connected to an AO status. Recommended value is ) Select Absolute for real value change of a text object, such as gas flow (AO) or temperature (spike or paddle) 18) Select Relative with Multiply for a relative change, such as the loader object position on the screen connected to the real value boatloader position.
Note: Recommend value is 0.10, it must be verified with actual boatloader travel distance and screen position Note: make sure to press SAVE to store any modification.
Comments are closed.